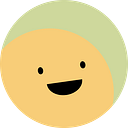在 Excel 中處理大量圖片時,手動插入圖片及建立對應的圖片名稱會相當耗時。但透過 VBA (Visual Basic for Applications) 的批次處理功能,我們可以快速地從資料夾中匯入圖片檔,並自動建立圖片名稱與對應圖片的 Mapping Table。
步驟 1:建立圖片素材資料夾
在開始建立 VBA 巨集之前,要先將所有圖片存放在一個指定的資料夾中。另外,要確保所有圖片的檔名具有辨識性,這樣在建立 Mapping Table 時才能方便參照。
步驟 2:啟用 Excel 的「開發人員」功能
- 開啟 Excel,點選「檔案」➝「選項」
- 選擇「自訂功能區」
- 在右側的選項中,勾選「開發人員」以啟用開發工具
步驟 3:建立 VBA 巨集
- 回到 Excel,選擇「開發人員」➝「巨集」
- 輸入巨集名稱 (例如:
ImportImagesName),然後點選「建立」
3. 在開啟的 VBA 編輯器中,輸入以下程式碼:
- macOS 使用者
Sub ImportImagesName()
Dim folderPath As String
Dim fileName As String
Dim ws As Worksheet
Dim imgRow As Integer
Dim pic As Picture
' 設定資料夾路徑
folderPath = "/YOUR_FILE_PATH/Logo圖檔/" ' 替換成你的資料夾路徑
' 設定要將資料匯入的工作表
Set ws = ThisWorkbook.Sheets("FB") ' 替換成你的工作表名稱
' 初始化文件名起始列
imgRow = 2
' 寫入欄位名稱
ws.Cells(1, 1).Value = "隊名"
ws.Cells(1, 2).Value = "Logo"
' 檢查資料夾存取權限
If GrantAccessToFolder(folderPath) Then
' 循環處理資料夾中的所有檔案
fileName = Dir(folderPath & "*.*")
Do While fileName <> ""
If (InStr(1, fileName, ".jpg", vbTextCompare) > 0 Or InStr(1, fileName, ".png", vbTextCompare) > 0) Then
' 移除檔案名稱中的副檔名
fileName = Left(fileName, InStrRev(fileName, ".") - 1)
' 將文件名稱寫入「廣告名稱」欄
ws.Cells(imgRow, 1).Value = fileName
' 移動到下一列
imgRow = imgRow + 1
End If
fileName = Dir
Loop
Else
MsgBox "User denied access to the folder."
End If
End Sub
Function GrantAccessToFolder(folderPath As String) As Boolean
Dim appleScript As String
Dim result As Variant
' 建立 AppleScript
appleScript = "set folderPath to """ & folderPath & """" & vbNewLine
appleScript = appleScript & "try" & vbNewLine
appleScript = appleScript & " alias folderPath" & vbNewLine
appleScript = appleScript & "on error" & vbNewLine
appleScript = appleScript & " choose folder with prompt ""Please select the folder.""" & vbNewLine
appleScript = appleScript & " set folderPath to result" & vbNewLine
appleScript = appleScript & "end try" & vbNewLine
appleScript = appleScript & "return (POSIX path of folderPath)"
' 執行 AppleScript
On Error Resume Next
result = MacScript(appleScript)
On Error GoTo 0
' 返回資料夾路徑
If VarType(result) = vbString Then
' 檢查資料夾路徑是否為有存取權限的資料夾路徑
GrantAccessToFolder = (result = folderPath)
Else
GrantAccessToFolder = False
End If
End Function- Windows 使用者
Sub ImportImagesName() ' 巨集名稱
Dim folderPath As String
Dim fileName As String
Dim ws As Worksheet
Dim imgRow As Integer
Dim pic As Picture
' 設定資料夾路徑
folderPath = "YOUR_FILE_PATH\Logo圖檔\" ' 替換成你的資料夾路徑
' 設定要將資料匯入的工作表
Set ws = ThisWorkbook.Sheets("工作表1") ' 替換成你的工作表名稱
' 初始化文件名起始列
imgRow = 2
' 寫入欄位名稱
ws.Cells(1, 1).Value = "隊名"
ws.Cells(1, 2).Value = "Logo"
' 循環處理資料夾中的所有檔案
fileName = Dir(folderPath & "\*.*")
Do While fileName <> ""
If (InStr(1, fileName, ".jpg", vbTextCompare) > 0 Or InStr(1, fileName, ".png", vbTextCompare) > 0) Then
' 移除檔案名稱中的副檔名
fileName = Left(fileName, InStrRev(fileName, ".") - 1)
' 將文件名稱寫入「隊名」欄
ws.Cells(imgRow, 1).Value = fileName
' 移動到下一列
imgRow = imgRow + 1
End If
fileName = Dir
Loop
End Sub步驟 4:執行 VBA 巨集
- 關閉 VBA 編輯器,回到 Excel
- 點選「開發人員」➝「巨集」
- 選取剛剛建立的巨集 (
ImportImagesName) 並點選「執行」
VBA 程式會自動將資料夾中的圖片檔案名稱匯入到 Excel 中,並建立表頭。
步驟 5:將圖片插入到儲存格中
- 在 Excel 中,選取欲插入圖片的儲存格
- 點選功能列中的「插入」➝「圖片」➝「此裝置」
- 瀏覽至先前存放圖片的資料夾,按住 Ctrl + A 鍵,選取所有圖片
- 圖片插入後,調整相應的欄寬與列高,確保每張圖片都以合適的大小完全顯示在儲存格內
最後,別忘了將檔案存檔為 .xlsm 格式,以便保留 VBA 巨集的功能。
結論
透過 VBA,我們可以快速批次匯入圖片,並將檔名和圖片插入 Excel 儲存格中,大大提升效率。這個方法適合需要大量處理圖片及名稱的使用情境,像是資料管理或是製作報表。